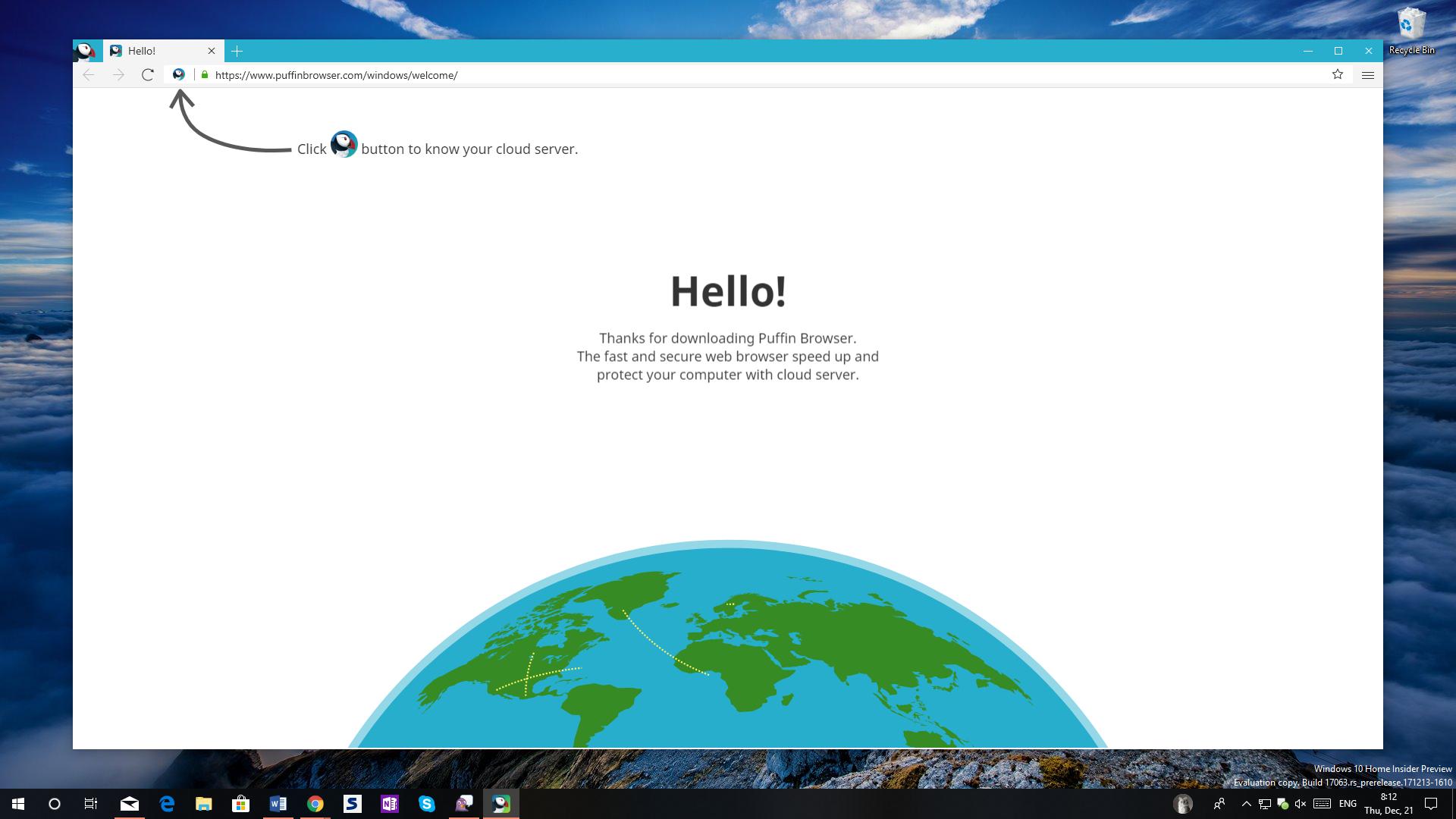There is a good chance that if you have a MacBook Pro, you also have an iPhone. People who are fans of Apple devices seem to get more than one as they are similar to operate and easily integrate different features with one another in different ways. If you’re an Apple fan like me, you might even have more than two devices. Let’s see, in addition to my MacBook and iPhone, I also have an iPad and an iMac. Too much?
The most common two Apple device setup is probably an iPhone and a MacBook. These two devices can go hand and hand especially with some things that we use everyday like the camera. It’s easy to transfer any and all photos or videos you take from your iPhone onto your MacBook in a few simple steps. This article will show you all you need to know to get your photos from your phone onto your Mac computer.
Why Transfer Photos from iPhone to MacBook?
Unique wallpapers and backgrounds for Apple Macbook Pro, Macbook Air and Latest Macbook. 4k retina wallpapers for desktop. Tumblr wallpaper for macbook 13 and macbook 15. To download a specific image that appears on a web page, move your pointer over the image, right-click, and choose Save Image As from the pop-up menu that appears. Safari prompts you for the location where you want to store the file. Full list of the top Digital Photo Software apps that are similar to Apple iPhoto, including PhotoStyler, PhotoSweeper, Visual Watermark, Adobe Photoshop Lightroom 4 Update, Contenta CR2 Converter.
Many people who own iPhones might never transfer their photos and videos they take from the phone to the MacBook. In this day and age, it’s really easy to leave all of your images on your phone as storage capacities and phone capabilities have really improved. Even if this seems like you, it’s still a good idea to know how to transfer your data to a computer if for any reason you decide to in the future. That being said, here are the main reasons to transfer images:
Storage
Some iPhones, depending on the model and capacity, just don’t offer a lot of storage. This means you can easily fill up the storage limits on your phone after taking a few hundred photos, which is really easy to do, especially if you’re a photographer! Even though some models can be equipped with large storage capacity, you’ll want to keep space on your phone for other things like apps, music, videos or other images.
Editing
Whether you only know the basics of photography or consider yourself a full-time and professional photographer, you’ll want the ability to edit any photos you take. While new software on the iPhone makes this better than ever on your phone, a proper photo editing program is what the real pros use and you’ll only be able to do that if you transfer your photos from your phone to your Mac.
Download Photos For Macbook Pro 2020
Backup
Another reason to transfer your photos from your iPhone to your MacBook Pro is to make backup copies of all the images. In the event you lose your phone, it becomes inoperational, or gets stolen, having a backup copy of all the photos and videos you have is important. It would be terrible to lose all of those memories and without backing up the images, you just might. You could back up to an external hard drive as well but your MacBook Pro can serve the same purpose.
How to Transfer Photos from iPhone to MacBook Pro
Ok, if you are ready to transfer your photos from your phone to your Mac for the reasons above or any other, follow the steps below. Depending on how many images are on your phone, this process could take some time, so it’s a good idea to have your phone and your MacBook both plugged into a power source while making the transfer happen. If you are only transferring a few photos, you shouldn’t have to worry about that.
Lighting-to-USB Cable Transfer
This is one of the most common ways to transfer your images from your iPhone to your Mac and is really easy to do. A Lightning-to-USB cable is simply the charging phone for your iPhone. The Lighting plugin will go into your phone and the USB end will plug into your computer.
- Connect your iPhone to your MacBook Pro using a Lightning-to-USB cable.
- Unlock your phone and confirm it recognizes the Mac if prompted.
- The Photos app on your MacBook should open once the connection is made, open this app, if not, and select your iPhone from the window on the left.
- You should see all of your images and videos in the camera roll on the Photo app.
- Click Import All New Items in the top right-hand corner of the camera roll or go through and select certain photos/videos that you wish to transfer.
AirDrop Transfer
AirDrop is another easy way to transfer all of your images over to your computer. You need to make sure that your Bluetooth is turned on on both your iPhone and MacBook Pro for AirDrop to work correctly.
- On your iPhone, go to Settings.
- Touch General.
- Touch AirDrop.
- Make sure the AirDrop is set to Everyone.
- On your MacBook open the Finder.
- Click Go on the top menu.
- Click on AirDrop.
- The AirDrop window in the Finder will open, click on Everyone in the bottom portion of this window.
- The two devices should now recognize each other and you can continue with the transfer.
- Open your Photos app on your Phone.
- Select all of the images you wish to transfer.
- Touch the sharing button in the bottom left corner.
- Once you see a pop up on your MacBook asking about the photo transfer, click Accept.
- Your transfer of images from your iPhone to MacBook is now complete.
Final Thoughts
As you can see, it’s easy to transfer all of your images from your iPhone to your MacBook Pro in only a few steps. There are a few other methods that will work, including using a third-party app like iMazing that helps with the process, but the two listed here will get the job done in no time. It’s good to make a backup of any important files and by transferring your photos from your phone to your MacBook Pro, you’ll be sure to still have them if something bad happens.
How many photos do you have on your phone? Have you ever transferred them to a MacBook?
If you use an Android Phone as a mobile device and MacBook for computing, you might be interested in knowing about different ways to Transfer Photos From Android Phone to Mac.
Transfer Photos From Android Phone to Mac
Apple’s MacBook is equipped with a number of utilities that can help you transfer photos from Android Phone to Mac.
We are providing below three different ways to transfer Photos from Android Phone to Mac. You can use any method that appears easy and suits your Android device.

1. Transfer Photos From Android Phone to Mac Using Photos App
Perhaps the easiest way to transfer Photos From Android Phone or Tablet to Mac is to use the Native Photos App as available on your Mac.

1. Connect Android Phone to Mac using its lightning to USB cable.
Note: This should automatically open the Photos App on your Mac.
2. Unlock your Android Phone and open Notifications by swiping on the screen of your Phone.
3. On the Notifications screen, tap on USB charging this device.
4. On the next screen, select Transfer Photos (PTP) option.

Note: On some devices this may be labelled as Camera Transfer (PTP) Protocol.
5. Now, open the Photos App on your Mac (in case it is not already open).
6. In the Photos App, select your Android Phone in the left-pane under “Devices” section. In the right-pane, select the destination for Imported Photos and click on Import All New Photos button.
Free Wallpaper For Macbook Pro
Note: To transfer selected Photos, tap on the Photos that you want to transfer and then tap on Import Selected option.
7. Patiently wait for the Photos to be transferred from Android Phone to Mac.
2. Transfer Photos From Android Phone to Mac Using Image Capture
Another utility on Mac that can help you transfer Photos from Android Phone to Mac is Image Capture.
1. Connect your Android Phone to Mac.
2. Click on the Finder Icon located in the Dock on your Mac.
3. On the next screen, click on Applications in the side menu. In the right-pane, scroll down and click on Image Capture.
4. After Image capture is launched, select your Android phone in the “Devices” section. In the right-pane, select Desktop or other place as destination for imported photos and click on Import all.
5. Wait for all the Photos to be transferred to your Mac.
Just like Photos App, image Capture allows you to select individual photos (by clicking on them) and transfer them to Mac by clicking on the Import option (Not Import All).
3. Transfer Photos From Android Phone to Mac using Preview App
The next tool that you can use to Import Photos from Android Phone to Mac is the Preview App on your Mac.
Transfer Photos From Iphone To Macbook Pro

1. Connect your Android Phone to Mac.
Download Photos App For Macbook Pro
2. Click on the Finder Icon located in the Dock on your Mac.
3. On the next screen, click on Applications in side menu. In the right-pane, scroll down and click on Preview App.
Download Photo Viewer For Macbook Pro
4. After Preview App is launched, select the File tab in the top-menu bar of your Mac and then click on your Android device in the drop-down menu.
In case you want to transfer selected Photos, select the Photos that you want to transfer by clicking on them and click on the Import option.