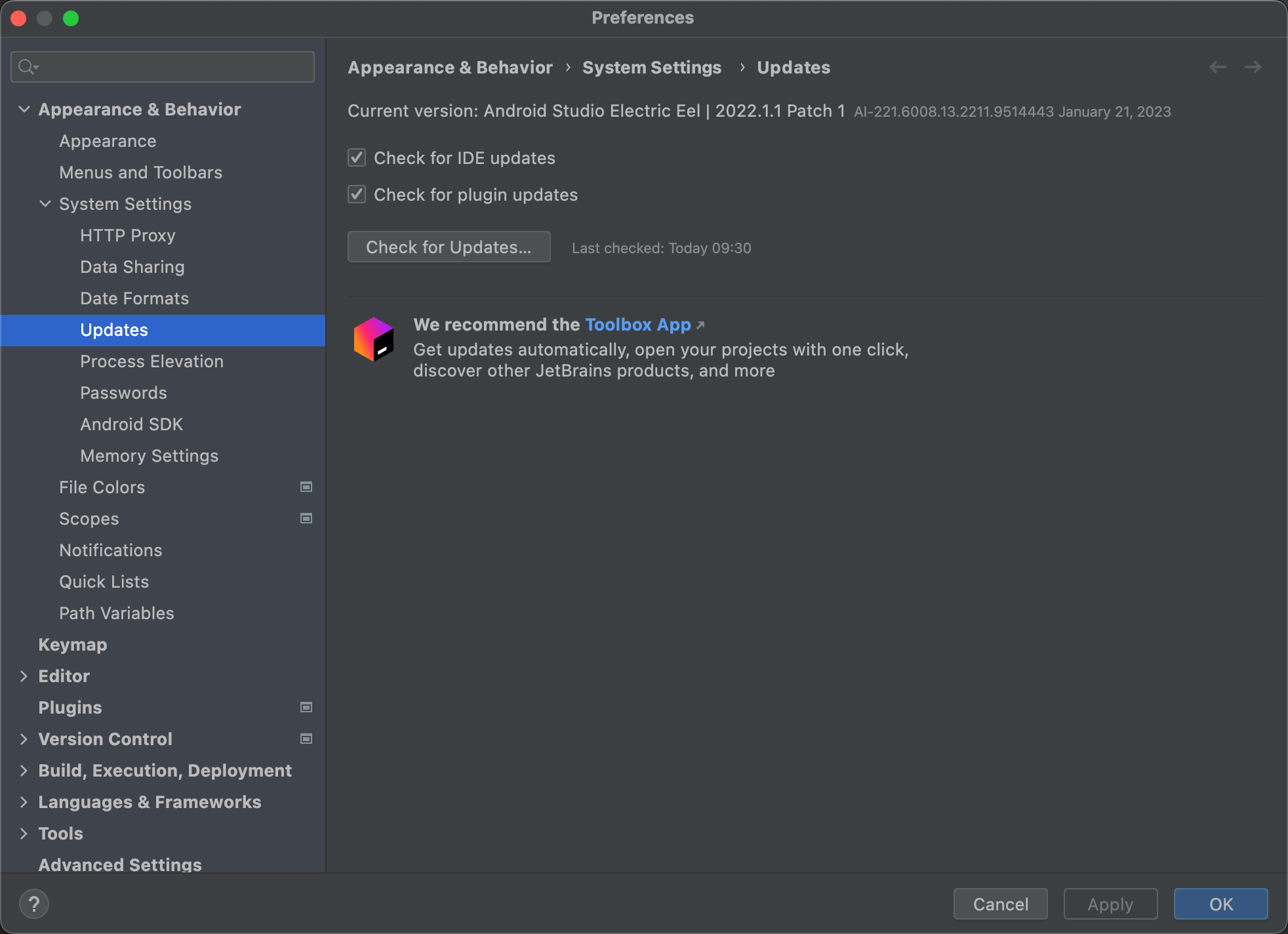Convinced Android development is for you? You need a complete development environment so you can jump in and get started. Let’s go over the basic steps necessary to prepare your computer for Android development, like installing Android Studio, and the Android software development kit (SDK). By the end, you’ll be staring at a blank screen, ready to start coding and testing your apps!
Read Next: Java tutorial for beginners| Android Studio for beginners
If you don't need or want to use Android Studio, you can download only the Android SDK command-line tools. Installing Android Studio on 64-bit Windows 10 I launched android-studio-ide-1. Download the JDK.dmg file, jdk-12.interim.update.patch-macosx-x64.dmg. Before the file can be downloaded, you must accept the license agreement. From either the browser Downloads window or from the file browser, double-click the.dmg file to start it. A Finder window appears that contains an icon of an open box and the name of the.pkg file.
Downloading the files
To download Android Studio, first go to Android’s website and download Android Studio. Then go through the following steps to get to the Android Studio boot screen, as shown: Mac users If you’re a Mac user, follow these steps to download Android Studio: Open the downloaded DMG file, android-studio-ide-.dmg. From the resulting Android Studio DMG. Before installing Android SDK, you need to install Java Development Kit (JDK). We need to install: Android Studio, which is an Integrated Development Environment (IDE) based on IntelliJ (a popular Java IDE);. Android Software Development Kit (SDK) for developing Android apps. Download the latest version of Android Studio from here. If you are installing the Android Studio 2.2 or higher, then you need not install the JDK separately because it comes with JDK. But if you are installing the Android Studio version 2.1 or lower (which you are not going to do:)), then you can download the JDK from here.
There was a time when downloading the latest Java Development Kit (JDK) was a necessary pre-requisite for Android develpoment. Today, an open JDK comes baked into Android Studio, reducing the number of steps required. That said, some people still prefer to use the latest JDK fresh from the source. In that case, you can findthe files you’re looking for here: you want the “Java SE Development Kit.” Make sure you pick the right version and the right installation file for your operating system and your processor (most likely x64).
If you are new to Android development though, then it’s very unlikely you’ll need to worry about this. Just stick with the default and progress to the next step!
That next step is to download Android Studio itself. You can get Android Studio here. Again: get the latest version and remember that this is alsogoing to include the Android SDK and various other tools you need to get started.
Installing Android Studio
It doesn’t really matter what order you install these elements in, but it makes sense to go ahead with Java first — nothing else will work without it. Having Java on our computer when we install Android Studio will also remove an extra step we’d otherwise have to go through. To get started, double click on the JDK executable and click “Next” to go through the steps. Make a note of where the JDK is installed, as this may come in handy in the future. Download java 8 mac update 77 for vpn.
Installing Android Studio is just as simple. Once again, just run the setup file and then click “Next” to progress through the stages. Make sure you tick the checkbox to install the Android SDK as well as Studio. It is also a good idea to make a note of where everything is being installed in case you need it later. By default, your app might go into AppDataLocal, which is a hidden folder and can cause confusion later on. If you change this to something easier to find, note that your directory isn’t allowed to have any spaces in it.
Android Studio Java Jdk
The Android Studio installation process might feel a little like a lengthy and fiddly process. Don’t worry, you’ll never need to do it again (at least until you swap computers). Android Studio has come on leaps and bounds since the early days — the whole process is muchmore accessible now.
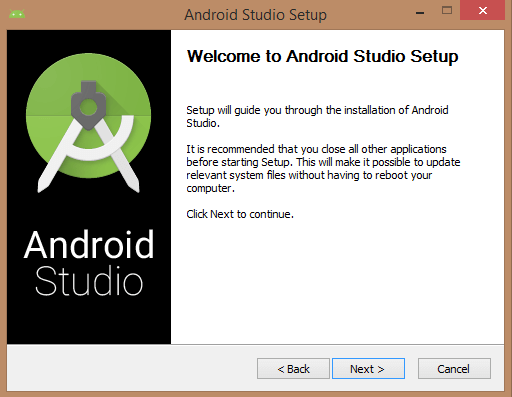
With that, you’re in! The headache of installing Android Studio is over. Load it up, and it should all be working right out of the box. You used to have to tell Android Studio where the JDK and Android SDK were located — now it does that automatically.
Now let’s go over how to set up your first project so all you’ll have left to do is write!
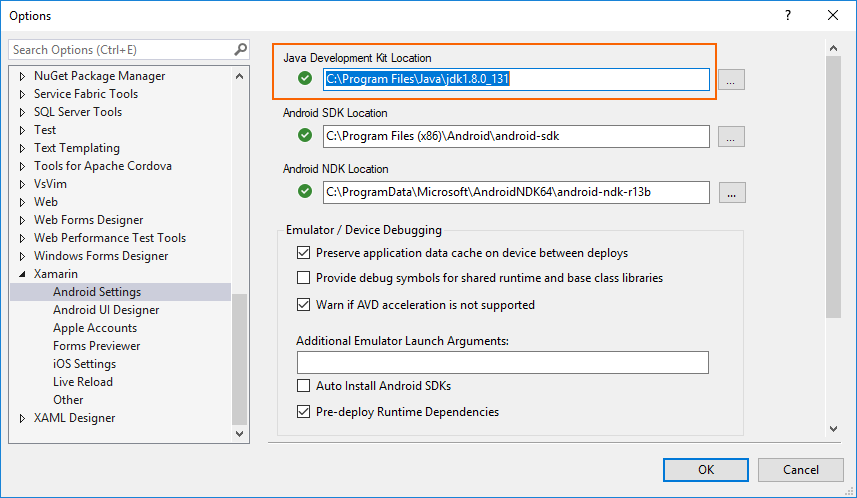
Naming the app
To name your new project, just click the top menu and select File > New > New Project. You’ll then be asked to come up with a name for your application and to add a company domain as well. The “package name” (the name of your app as the devices will see it) is made up of both these names. If you have a business, use the domain name on which your site is hosted (which will help to identify the app as yours). If not, don’t worry — you can put anything in here.
If you want to call your app “Ultimate Calculator” and your business domain is “Apps Forever.com,” then you might end up with a package name like “com.appsforever.ultimatecalculator.” The only name that the userwill ever see is “Ultimate Calculator.”
Targeting the right Android version
Next, you’ll be asked what kind of device you’re developing for. The “Minimum SDK” is the lowest version of Android you want to support.
We’ll talk more about this in future posts. For now, know that the lower the Minimum SDK, the more users will be able to try and buy your apps. If your app is going to rely on more modern features of Android Oreo for instance, you might be required to target newer versions of Android exclusively.
While installing Android Studio, you likely installed the most recent and up-to-date version of the Android SDK. Android SDKs are backward compatible, so you can support any version of Android that is lower, but you’ll need to update it if you want to support something newer in future.
Mac Need Install Jdk Before Download Android Studio Windows 10
For now, just leave this as is, though you should remember to tick “phone and tablet.” If you wanted to target watches or TV, then you would tick the respective boxes below, too.
Choosing an activity type
On the next screen, you can add an activity. Apps are made of activities — generally speaking, they are the screens you move between while using an app. Chances are you will begin your app with some kind of splash screen or UI to show the user, so you may as well add an activity at this stage. You can add activities later on, too.
There are several options here though, which include “Basic Activity,” “Bottom Navigation Activity,” “Empty Activity,” and more.
Basic Activities are your default applications. These are the apps with most of the general recommended UI elements in place, such as the Floating Action Button (FAB). The FAB is a round button that lives in the bottom right corner of many apps on the Play Store (including nearly every app from Google). If you want to follow Google’s design language (Material Design) in future, go ahead and choose Basic Activity. This introduces more code for us to deal with though, so for now I recommend you stick with “Empty Activity.”
Naming your activity
Click “Next” again and you’ll land on a screen where you can name your activity and the accompanying layout file, which will handle the appearance of your app and the positions of the elements. Activity files are written in Java and have the extension “.java,” while layout files use XML and have the “.xml” extension. If you build a big app project, then you can eventually end up with lots of different activities, all with different names. This can get confusing, so it’s important to name them logically. If no activity in your app is considered the “main” screen, you might want to change this and name it something different. For most people this is going to be just fine as it is!
Your layout file will go into your resources folder, along with the images and sound effects you create later on. Anything in this folder is required to use lower case only. That’s why the default name for your xml is activity_main.xml, while the default name for your Java file is MainActivity.java. MainActivity.java is getting around the lack of spaces by using something called “camel case” where each new word starts with a capital. Because we can’t use capitals in resource files either, they need to use underscores to separate individual words. And you thought installing Android Studio was hard!
For now, you can leave these names as the defaults — Just hit “Next.” You should now be looking at your very first app — congratulations!
Android Studio Jdk Version
Google has already populated this project with some code for you, so it should already function as a full “Hello World” app! If you were able to run it (which requires a little more set-up unfortunately!), you would see “Hello World!” displayed on your screen. For now, if you double click on the activity_main.xml file and then choose the “Design” view, you’ll be able to see what it would look like.
A whole lot of different files contribute to just that single “Hello World!,” as well as an awful lot of buttons and tools, which are are probably already starting to give you nightmares.
Don’t worry, it’s all quite simple once you know what you’re doing. In a future post, we’ll demystify Android Studio so you’re ready to start bending it to your will and building your own apps. Now that you’ve installed Android Studio and you know how to create your first app project, the first crucial step in becoming an Android developer is over!
Related – How to enable developer options
Technical docs > Configuring Android Studio: IDE & VM Options, JDK, etc > Mac OSX JDK Selection
|