Your MacBook Pro may become sluggish & unresponsive over time, and there are several reasons behind this. If you’ve had your Mac machine for a couple of years, and over the years with regular usage, your Mac has slowed down and wishing you could justify the expenses you made for buying a new one.
The tests mentioned above were conducted on a 2017 15in Macbook Pro, although we’ve seen similar results on 2019 16in MacBook Pro laptops.) Follow me on Twitter or LinkedIn. Check out my website. Update your MacBook Pro to latest macOS 10.15 Catalina. Updating is simple, though takes a bit of time. First, back-up your files to an external hard drive so if there’s an issue with the update, you don’t lose anything. Then, head to the official Apple website and follow the update instructions. Apple has been so focused on consumer hardware for so long that the last MacBook Pro refresh- which introduced the Touch Bar and brought with it a 16GB limit on RAM - elicited more yawns that. Now it takes approx 2 min to start up fully. Applications take a long time to start as well. Around 40-60 sec. I’ve done clean ups (latest cleanmymac) Fully updated software Ran repair disk utility Deleted unwanted files No malware found. My applications like Final Cut Pro, Logic Pro x and adobe after effects run horribly. MacBook taking too long to charge! Cant find source of problem. I bought a Macbook Pro 15inch Late 2011 second hand and it is taking near to 20hrs to charge and the problem has been frustrating me for weeks now, and I need some help.
But don’t worry, you really don’t have to fork out for a replacement to enjoy blazing speed. In this article, we have clubbed a quick set of tips that can help you learn How To Make Your MacBook Pro Faster?
Table of Contents: Ways To Make Your MacBook Pro Run Faster
Basic Tips:
Advanced Methods:
Why Is My Mac Running Slow?
When your Mac takes forever to load, you get probably very tired of asking yourself, “Why is your Mac Slow?” With all the storage space packed with photos, iTunes library, software, documents, your machine can start behaving sluggishly.
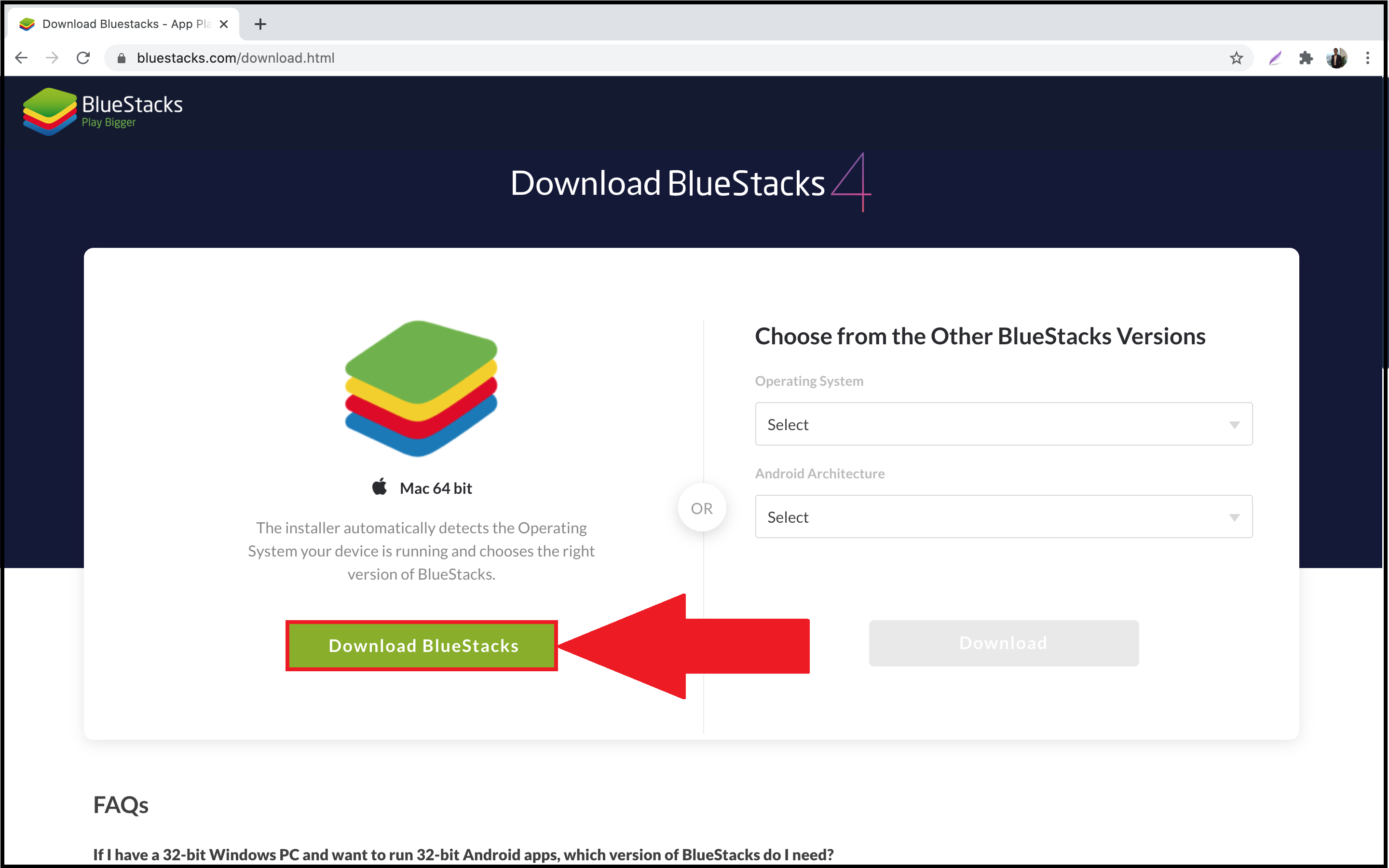
How To Make Your MacBook Pro Faster?
We have classified different effective ways to speed up MacBook Pro into three categories: The Automatic Way, Basic Tips & Advanced Methods.
The Automatic Way: Run A Dedicated Mac Cleaner & Optimization Tool
Well, if you don’t feel like spending hours trying to get your Mac in tip-top shape manually, then here’s a great solution. Install Smart Mac Care & let it do the task for you. This is the best mac cleaner and powerful enough to clean & speed up Mac in just a few moments. It features dedicated modules to optimize your system that battles with slow macOS.
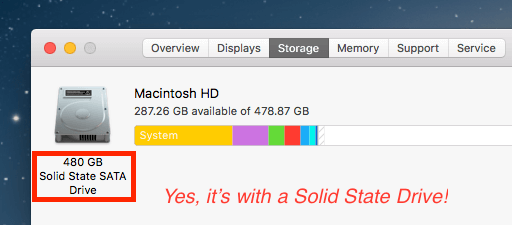
Here are certain benefits offered by Smart Mac Care:
- Junk Scan – Find & clear hidden junk files that clutter the hard disk.
- Uninstaller – Lets you remove resource-hungry applications.
- Login Items – Add, remove, manage startup items for improving boot time.
- Duplicate Finder – Find & delete unnecessarily stored duplicate photos, videos, files & more.
- Failed Download – Clears all the useless system files that eat lots of storage space.
- Flash Cache – Removes unnecessary build-cache files to reclaim space & speed up Mac.
- Memory Optimizer – Allows you to optimize Mac for smooth functioning in a single click.
Smart Mac Care features different modules to protect your Mac as well. Some users have even reported how the utility helped them to speed their old Mac models.
Here’s a short video tutorial of what’ve discussed above: https://www.youtube.com/watch?v=KUjDTiEM9wY
Basic Tips: How To Make Your MacBook Pro Faster?
Just check these tips as you go along. Once you are done applying all these tactics, you’ll observe a noticeable performance boost on your Mac machine.
1. Restart Your Mac Machine
Have you restarted your MacBook lately? Well, doing so regularly, surely helps to clear unwanted system caches & shut down background apps. It often results in better performance.
2. Manage Login Items
Usually, the MacBook takes around thirty seconds to launch fully (also depends on the hardware configuration). For instance: Mac machines with flash storage (SSD) tend to load much faster than those with running HDDs. Check out this simple guide to learn how to manage login items & remove certain startup apps automatically at the time of launch.
3. Clean Your Hard Drive
Cleaning your hard drive from time to time is the most effective & easiest way to speed up a Mac. The most common types of Mac junk sorted by size are mentioned below. From these, trash bin files are easily located while others are stored in hidden system folders. You can save your time by using a Mac utility like Smart Mac Care.
4. Quit Unwanted Mac Applications
Do you realize how many unwanted applications or services you currently have on your MacBook? Quick Tip: Just clicking the ‘red’ X button sometimes doesn’t quit an app; it just closes the window. Start right-clicking & selecting ‘Quit’ option to get rid of unwanted Mac apps. We understand it’s a small thing, but it really works well to speed up Mac, try once!
5. Get Rid Of Unnecessary System Files
Do check if the System Storage or ‘Other Storage’ is filled with too much space. If you’re noticing the greyed out section, unfortunately, you won’t be able to analyze anything further. But you can use Smart Mac Care (through the System Details section) to figure out detailed info about what’s taking up your disk space the most & then you can consider removing unnecessary system files. Doing so will certainly help you speed up MacBook Pro!
6. Close Unneeded Tabs & Windows
Sounds very basic, but do you take care about closing tabs & windows when you’re done working on Chrome, Safari or Firefox? Well, most of us don’t care about unneeded opened tabs & windows but closing them does lighten your web browsing. Hence, making web surfing smooth.
7. Disable FileVault
Well, you must be thinking that FileVault Disk Encryption is a useful feature so that nobody else would get access to your private files other than you. But several times, this feature causes a slow sign in or boot issues. To disable FileVault (Go to System Preferences > Security & Privacy > FileVault tab & turn it off) Note: We do not recommend disabling this feature if you think that data encryption is more important than performance.
8. Turn Off Visual Effects
You might be fascinated with the Magnification & Genie Effect on your Mac, but are these transitions worthy enough to trade for smooth performance? If not, how about turning off these default settings, go to System Preferences > Dock > Untick the boxes like Animate opening apps, Automatically hide and show the Dock & so on.
9. Clear Off Desktop Clutters
Are you the type of Mac user, who usually saves all the files & folders on Desktop? If yes, start clearing off the desktop clutter one by one & make your MacBook run faster than ever. In fact, uninstall Mac applications which you don’t use much or remember downloading on your Mac. Quickly identify & remove them by using Smart Mac Care (through Uninstaller module).
10. Clean Web Browser Cookies, Caches, Histories & Plugins
When was the last time you cleared all the web browser cookies, caches, plugins & histories? Well, if you don’t clean them regularly, these useless items start taking gigabytes of space. These files are the most common reasons for slowing down your Mac machine. You can either clean these items manually one by one or use Smart Mac Care for efficiency.
11. Find & Delete Duplicate Files
Macbook Pro 15 Takes Long Time To Download Photos
Dropbox app download. Does your Mac have a lot of duplicate photos & documents? No matter how careful we are when it comes to handling the collection & gallery. We end up saving multiple copies of multimedia files (photos, songs, videos, music files, documents, etc.) Once you get rid of them, you can release huge chunks of space. Use Duplicate Photos Fixer Pro for quickly finding and deleting those duplicate files. Decluttering your machine will speedup MacBook Pro in no time.
12. Remove Useless Widgets
Do you remove widgets from your dashboard when they are of no use? You may not realize, but these Mac Widgets eat a bit of system memory (RAM). To remove those useless widgets from your Mac, Hover on the Dock > Applications > Dashboard > click on the ‘+’ icon from the lower-left corner of the screen > just click & hold on the widget you wish to remove & hit the ‘x’ icon. Confirm by clicking the Delete button!
13. Disable Unneeded Notifications
Getting constant notifications from several apps are the big-time distractions plus they are also responsible for maxing out your system performance. You can check out this Apple macOS user guide to learn how to receive, pause or stop notifications on MacBook Pro.
14. Say Bye To Unused System Preference Panes
Often, Mac applications install extra files in the form of System Preference Panes. These additional files keep getting accumulated to eat valuable storage space & making it hard to find those files you need the most. To uninstall them, all you have to do is right-click (or control + click if you have a one-button mouse) on the preference pane icon > select option “remove x preference pane” > Remove, the preference pane will automatically be Trashed. You can further empty the trash bin to get rid of all them in one go!
15. Perform Necessary Software Updates For All Mac Apps
Keeping all your Mac applications updated will improve stability, performance & security of your Mac. Make sure you update all the Mac Software to their recent versions. You can check out this guide to learn How To Update The Software On Your Mac?
Advanced Method: How To Make Your MacBook Pro Faster?
There are times when your Mac responds sluggishly for no apparent reasons. The machine sleeps or shuts down unexpectedly & battery doesn’t charge properly. You might observe issues in the keyboard backlight & your Mac has become slow. If the issues mentioned above weren’t able to answer your problem “How To Make Your MacBook Pro Faster?” Maybe it’s time to reset SMC (System Management Controller) & PRAM (Parameter RAM).
1. Reset SMC and PRAM
Now there are two scenarios, in which the process of resetting the SMC is different for MacBook Pro with (removable battery) & (non-removable battery).
For Removable Battery:
- Shut down your MacBook Pro properly.
- Carefully remove the battery.
- Hit & hold the Power button for at least 5 seconds.
- Release the key & click on the Power button again to turn on your Mac machine.
For Non-Removable Battery:
- Shut down your MacBook Pro properly.
- Hit the (Shift + Control + Option) & click on the Power button at the same time.
- Hold all the keys for 10 seconds.
- Release the buttons & click on the Power button to turn on your Mac machine.
How To Make MacBook Pro Faster By Resetting The SMC?
- Shut down your Mac Machine.
- Unplug the Power Cord & wait for at least 15 seconds.
- You can plug in the Power Cord & wait for another 5 seconds to press the Power button.
Now Resetting The PRAM:
- Shut down your Mac Machine.
- Hit the Power button & click on the Command + Option + P + R keys simultaneously.
- Keep holding the keys till your Mac gets switched On.
- Release the keys to complete the process.
Well, resetting SMC & PRAM seems difficult, but it would work well to make your MacBook Pro run faster & smoother.
2. Replace Your HDD With SSD
You can squeeze more performance out of your MacBook Pro by replacing your HDD with SSD. Doing so, would make your MacBook Pro boot faster, create a copy of your files in a blink of any eye & eventually make your machine more responsive.
Note: You must consult a professional before attempting any hardware upgrade by yourself. Because the process does require much technical skills, patience & it can get challenging.
Make sure you take a complete backup of all your files before replacing your HDD with SSD. Here’s your complete guide to upgrading your MacBook Pro with an SSD. Hopefully, this method helps you speed up MacBook Pro instantly!
Is Your Mac Running Fast Again?
So, which method worked for you the best to make your MacBook Pro run faster? Let us know if you find this list useful to speed up your Mac machine? If you have any other effective tactics to boost performance, share them with us in the comment section below!
Free Downloads For Macbook Pro
Responses

Greetings - I have 2 identical 2017 MacBook Pros. 500GB SSDs, 16GB RAM, running High Sierra (a little old). They both have roughly the same amount of data (250GB). Acronis True Image 2020 is installed on both of them. I am using a single USB 3.0 external backup drive to backup both of them, one at a time.
On the 1st laptop I plug the backup drive into a USB port and a full backup takes 1 hour 5 minutes. On the 2nd laptop I plug the backup drive into a USB port and a full backup takes OVER 15 HOURS. I don't even trust it. I tried both USB ports on the 2nd laptop.
My first thought was that something has to be wrong with the SSD on the 2nd laptop. BUT I have run several disk checkers on it and it checks out perfect w/no issues. Same OS, same ATI install, etc. I am at a loss to explain this.
Does anyone have any ideas why the 2nd laptop backup is taking so much longer to backup ???
Macbook Pro 15 Takes Long Time To Download Google Chrome
Thanks in advance - Mark
Macbook Pro 15 Takes Long Time To Download Emails
Hello Mark,
thank you for your posting!
First of all, please test the connection speed by transferring a big chunk of data to the same destination and see what the speed difference is between a normal transfer and the backup. Try restarting your Mac - does it make any difference? I'd also suggest checking the drive for errors with Disk Utility.
In each case the reason for the performance issues can be different, so please contact our Support Team that will help to pin down the possible cause.
